Windows10環境下で
Pythonの環境を構築する方法をまとめる
最も基本的なやり方はシンプルだ
1 公式サイトからPythonをインストールする
2 コードエディターをインストールする
1 公式サイトからPythonをインストールする
Windows用の最新のPythonをインストールします。
まずhttps://www.python.org/へアクセスしてダウンロードしてください。
記事の執筆時は3.9.6でした
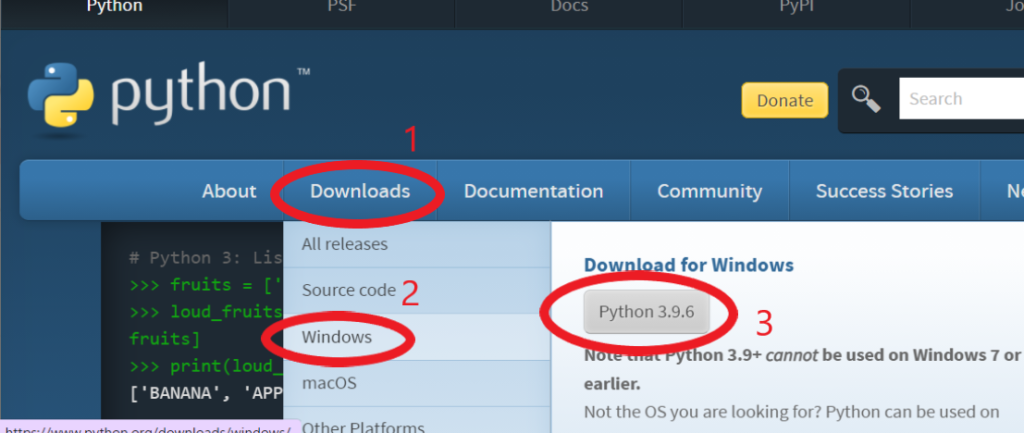
2 コードエディターをインストールする
2.1 コードエディターとは?
プログラミングのコードを書く際にはメモ帳などのテキストエディターを使用することも可能です。
しかし、コードエディターを使用するとプログラムのコードを書くのに便利な機能を搭載しています。コードエディターにはいくつか種類がありますので任意のものを使用しましょう。
ここではMicrosoftが提供するVisual Studio Codeという有名なエディターを使用します。
2.2 Visual studio code(以下、VSC) をインストールする
以下のサイトからダウンロードしましょう。(mac版もあります)
https://code.visualstudio.com/
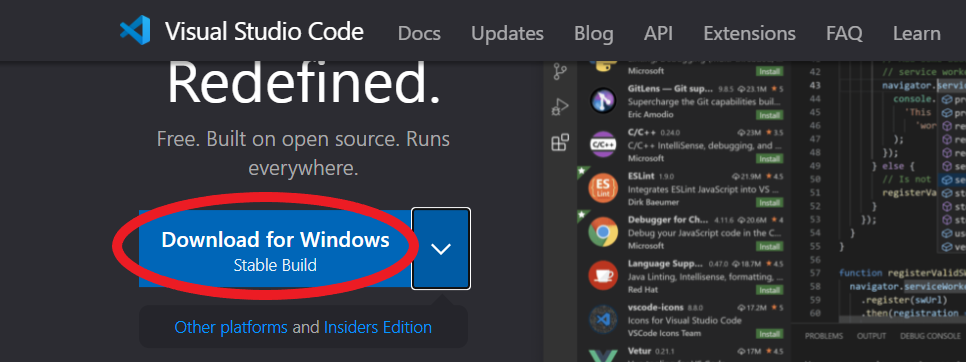
2.3 VSCを設定する(拡張機能の追加)
VSCを立ち上げたら2つの拡張機能をインストールします。
2.3.1 日本語化
不要な人は飛ばしてください。日本語化する方法です。
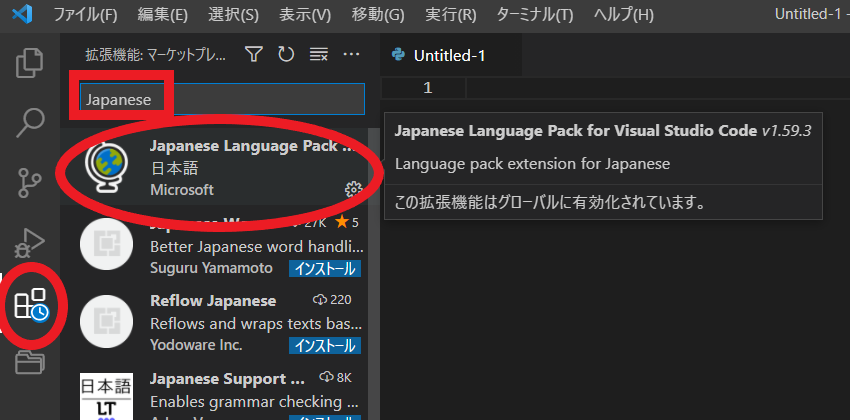
左の拡張機能をクリックして、検索項目に「Japanese」と入れるとJapanese Language Packが出てきます。これをインストールしてください。VSCを再起動すると日本語化されているはずです。
2.3.2 Python入力支援機能
上記と同じ手順でもう一つ拡張機能を入れます。
検索欄に「Python」と入力して、Microsoftと書かれたPythonをインストールします。
この拡張機能により、自動インデント、プログラムコードの自動補完、文法チェックなど入力時にPythonのプログラミングを支援する機能が使えるようになります。
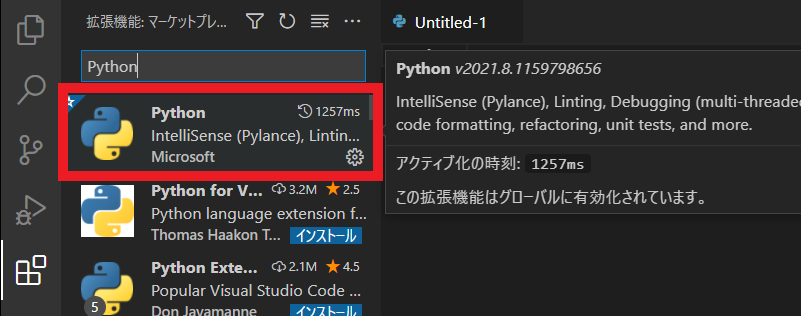
お疲れさまでした。これで基本的なPythonの環境構築は終わりです。
簡単でしたか?
環境構築しなくてもPythonは使える。
Google colaboratelyとAnaconda
ちなみにPython言語を体験するというだけであれば
かならずしもプログラムをインストールする必要はありません。
最も手軽に始められる方法として
Googleコラボレイトリーを使用する方法があります。
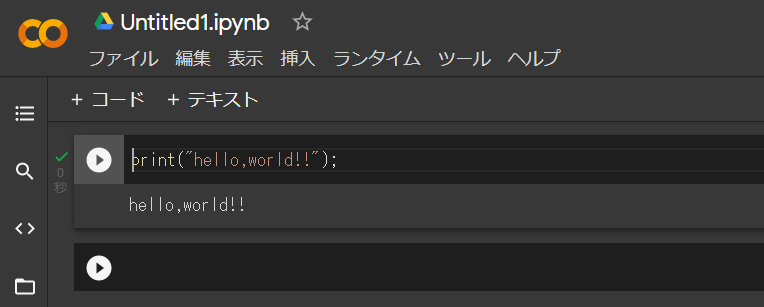
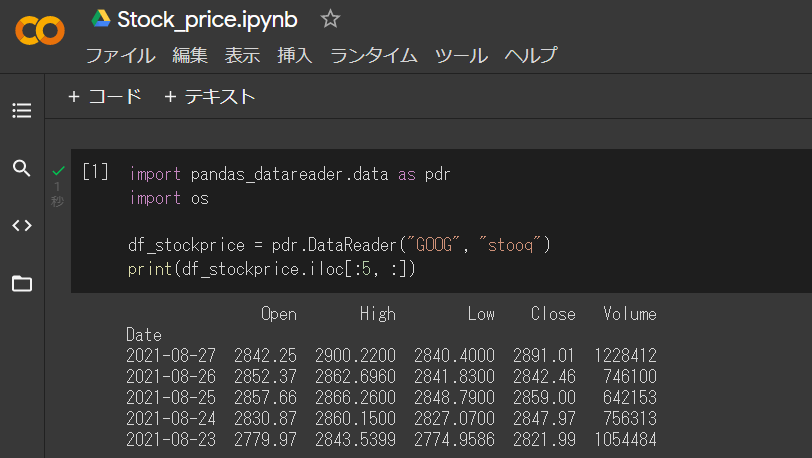
これはGoogleのサービスで、Googleドライブの中で実行すると簡単に即時Pythonのプログラミングを使用できます。ドライブ内に保存もできるので、プログラムの作成もできてしっかり使えてしまいます。
さらに、もう一つ有名な導入方法として、Anacondaをインストールするという方法もあります。
Anacondaをインストールすることで自分のPCにPython3だけでなくPythonで機械学習やデータ解析を行うためのパッケージと、コードエディターをまとめてインストールできるようになります。
